Fix Corrupt USB Drive on Mac. Step 1: Once data from the corrupt USB drive is rescued by using the Stellar Data Recovery tool, open Disk Utility to erase the drive with APFS or HSF file system format and resolve drive corruption. Step 2: Select the USB drive from the sidebar and then click the Erase tab.
Here's how to access the contents on a USB drive that won't open on your Mac. Including how to format a drive to be used on a Mac and a PC and how to repair a corrupted hard drive. The USB Flash Drive Recovery for Mac features a friendly, spontaneous interface, making it the best USB drive repair software for Mac Operating Systems. There is a free version, but you can also upgrade the software. JetFlash Online Recovery for Windows.
Sep 28, 2020 • Filed to: USB Recovery • Proven solutions
If you are also trying to resolve the flash drive unreadable problem, then you have come to the right place. While USB drives certainly come with tons of advantages, they also cause a few unwanted issues as well. For instance, your system might not read the connected USB drive even after several attempts. To fix this, you need to identify the cause and work on different solutions. Hop on as this guide on how to fix a flash drive that won't read has covered it all.
If you are also trying to resolve the flash drive unreadable problem, then you have come to the right place. While USB drives certainly come with tons of advantages, they also cause a few unwanted issues as well. For instance, your system might not read the connected USB drive even after several attempts. To fix this, you need to identify the cause and work on different solutions. Hop on as this guide on how to fix a flash drive that won't read has covered it all.
Part 1: Reasons for the Error 'The Disk You Inserted Was Not Readable by This Computer'
While a USB drive might become unreadable on both Windows and Mac, the issue is certainly more common in macOS. Before we dive in and learn how to read a flash drive and move past this, let's get to know what could have caused the problem in the first place.
- The file system on the USB drive might not be supported by your Mac/Windows.
- The USB drive storage can be corrupted or have bad sectors.
- If the flash drive has been damaged physically, then it can also cause numerous issues like this.
- The firmware or a security component on your system can also block the USB drive.
- A third-party application might be responsible for blocking the USB drive.
- The conflict between the internal settings or file systems with the USB settings.
Part 2: How to Fix Unreadable USB Flash Drive on Mac
Device used to surf the web. Since there could be several reasons for a computer not reading the flash drive, it is important to follow a stepwise approach. Ideally, you can start from the easiest solutions and move ahead to the last resort listed here.
1. Restart and Reconnect
This is the easiest and one of the tested solutions to fix all kinds of issues with a computer. Firstly, check that you have inserted the USB drive correctly to your Mac and that there is no physical damage. Subsequently, launch Finder and from its sidebar, click on the eject symbol adjacent to the USB drive (if it is detected). If the drive is not detected, then simply remove it from Mac. Afterward, restart your system and try connecting the flash drive again.
2. Repair the Connected USB Drive
One of the best things about Mac is that it lets us perform a thorough diagnostic of any internal or external storage source via Disk Utility. Therefore, one of the easiest ways to fix a flash drive not reading issue is by using its Disk Utility Application. Here's how to fix a flash drive that won't read by using Mac's native utility tool.
1. Firstly, try to connect your USB drive to your Mac the usual way. If you get the following 'The disk you inserted was not readable by your computer' prompt, then click on the 'Initialize' button instead of closing it.
2. This will open the Disk Utility application on your Mac. Otherwise, you can also go to Finder > Applications > Utility to launch the same application as well. Go to its 'View' section and click on 'Show All Devices'. This will let you view details of the connected USB drive even if it can't be read by the computer.
3. On the sidebar, you can see a list of all the connected (and the internal) data sources available on Mac. Select the flash drive option that was unreadable on Mac and the right, click on the 'First Aid' button to diagnose the issue.
4. Confirm your choice to fix the pen drive not reading and click on the 'Repair Disk' button. Wait for a while for Mac to troubleshoot the issue and let you notify once it is done.
3. Format the Flash Drive
Most likely, the USB device not reading problem would be fixed by running the first-aid diagnostic on it. Though, if it is corrupted or has an incompatible file system, then you might have to format it all together. To learn how to fix a flash drive that won't read, you can quickly format it in the following manner.
1. Before you start, make sure that the USB drive is connected properly to the system and that there is no debris in the port.
2. Now, go to Finder > Applications > Utilities and launch the Disk Utility application on your Mac. From the sidebar, select the connected USB drive. If you can't see it, then go to the View option and choose to show all devices.
3. On the right, you can see different options for the disk. Just click on the 'Erase' button here to format the USB drive.
4. As the pop-up window will open, give it a name, and select a compatible file system (like exFAT or HFS+). Make sure that the file system is compatible with your Mac before clicking on the 'Erase' button.
Although this would get rid of all the stored data on your USB drive, it will also make it compatible with your Mac, resolving the flash drive not reading issue.
Part 3: Recover Lost Data after Fixing the USB Flash Drive Unreadable Error
While fixing the flash drive not reading issue, a lot of users end up formatting their USB drives. Though, this might lead to the loss of their important files in the process. If this is the case, then consider using a reliable data recovery tool like Wondershare Recoverit. By following a simple click-through process, you can get back all kinds of data from your USB drive.
Video Tutorial on How to Recover Lost USB Files
It supports every major file system like HFS+, NTFS, exFAT, APFS, etc. as well as numerous data types like photos, videos, audios, documents, and so much more. There is no prior technical knowledge needed to use Recoverit. All you got to do is follow these three simple steps:
Step 1: Connect your USB drive
Connect your flash drive to the system and wait for a while as it would be detected by it. Now, launch Wondershare Recoverit Data Recovery on your system and pick a location to scan from its home. In this case, you need to pick the connected USB drive under the External Devices option.
Step 2: Wait for the scan to be over
Once the process is started, you can simply wait for a few minutes. Although Recoverit 8.0 also lets us pause or stop the scanning in between, it is recommended to let is complete. You can also preview the extracted results while the data recovery process is going on in the background.
Step 3: Restore your data
That's it! Now, all the extracted data will be listed under different file types and categories. Switch between them from the left panel and preview your files on the right. For instance, you can preview your videos, photos, and documents like Word files, PDFs, etc. In the end, just select the files (or folders) you wish to get back and click on the 'Recover' button. It is recommended to save your files to another secure location and not to the same USB drive that has been formatted.
After reading this informative post on how to read a flash drive or fix the flash drive unreadable problem, you would certainly be able to fix this issue. Though, if you had to format your USB drive unwillingly, then use Recoverit Data Recovery right away. The sooner you use it, the easier it would be to recover lost data from a USB drive. Since it offers a free version for Mac and Windows, you can give it a try without spending a single dime.
Part 1: Reasons for the Error 'The Disk You Inserted Was Not Readable by This Computer'
While a USB drive might become unreadable on both Windows and Mac, the issue is certainly more common in macOS. Before we dive in and learn how to read a flash drive and move past this, let's get to know what could have caused the problem at the first place.
- The file system on the USB drive might not be supported by your Mac/Windows.
- The USB drive storage can be corrupted or have bad sectors.
- If the flash drive has been damaged physically, then it can also cause numerous issues like this.
- The firmware or a security component on your system can also block the USB drive.
- A third-party application might be responsible for blocking the USB drive.
- Conflict between the internal settings or file systems with the USB settings.
Part 2: How to Fix Unreadable USB Flash Drive on Mac
Since there could be several reasons for a computer not reading the flash drive, it is important to follow a stepwise approach. Ideally, you can start from the easiest solutions and move ahead to the last resort listed here.
1. Restart and Reconnect
This is the easiest and one of the tested solutions to fix all kinds of issues with a computer. Firstly, check that you have inserted the USB drive correctly to your Mac and that there is no physical damage. Subsequently, launch Finder and from its sidebar, click on the eject symbol adjacent to the USB drive (if it is detected). If the drive is not detected, then simply remove it from Mac. Afterward, restart your system and try connecting the flash drive again.
2. Repair the Connected USB Drive
One of the best things about Mac is that it lets us perform a thorough diagnostic of any internal or external storage source via Disk Utility. Therefore, one of the easiest ways to fix a flash drive not reading issue is by using its Disk Utility Application. Here's how to fix a flash drive that won't read by using the Mac's native utility tool.
1. Firstly, try to connect your USB drive to your Mac the usual way. If you get the following 'The disk you inserted was not readable by your computer' prompt, then click on the 'Initialize' button instead of closing it.
2. This will open the Disk Utility application on your Mac. Otherwise, you can also go to Finder > Applications > Utility to launch the same application as well. Go to its 'View' section and click on 'Show All Devices'. This will let you view details of the connected USB drive even if it can't be read by the computer.
3. On the sidebar, you can see a list of all the connected (and the internal) data sources available on Mac. Select the flash drive option that was unreadable on Mac and on the right, click on the 'First Aid' button to diagnose the issue.
4. Confirm your choice to fix pen drive not reading and click on the 'Repair Disk' button. Wait for a while for Mac to troubleshoot the issue and let you notify once it is done.
3. Format the Flash Drive
Most likely, the USB device not reading problem would be fixed by running a first-aid diagnostic on it. Though, if it is corrupted or has an incompatible file system, then you might have to format it altogether. To learn how to fix a flash drive that won't read, you can quickly format it in the following manner.
1. Before you start, make sure that the USB drive is connected properly to the system and that there is no debris in the port.
2. Now, go to Finder > Applications > Utilities and launch the Disk Utility application on your Mac. From the sidebar, select the connected USB drive. If you can't see it, then go to the View option and choose to show all devices.
3. On the right, you can see different options for the disk. Just click on the 'Erase' button here to format the USB drive.
4. As the pop-up window will open, give it a name and select a compatible file system (like exFAT or HFS+). Make sure that the file system is compatible with your Mac before clicking on the 'Erase' button.
Although this would get rid of all the stored data on your USB drive, it will also make it compatible with your Mac, resolving the flash drive not reading issue.
Part 3: Recover Lost Data after Fixing the USB Flash Drive Unreadable Error
While fixing the flash drive not reading issue, a lot of users end up formatting their USB drives. Though, this might lead to the loss of their important files in the process. If this is the case, then consider using a reliable data recovery tool like Wondershare Recoverit. By following a simple click-through process, you can get back all kinds of data from your USB drive.
Video Tutorial on How to Recover Lost USB Files
It supports every major file system like HFS+, NTFS, exFAT, APFS, etc. as well as numerous data types like photos, videos, audios, documents, and so much more. There is no prior technical knowledge needed to use Recoverit. All you got to do is follow these three simple steps:
Step 1: Connect your USB drive
Connect your flash drive to the system and wait for a while as it would be detected by it. Now, launch Wondershare Recoverit Data Recovery on your system and pick a location to scan from its home. In this case, you need to pick the connected USB drive under the External Devices option.
Step 2: Wait for the scan to be over
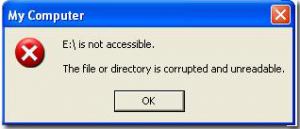
Flash Drive Corrupted And Unreadable
Once the process is started, you can simply wait for a few minutes. Although, Recoverit 8.0 also lets us pause or stop the scanning in between, it is recommended to let is complete. You can also preview the extracted results while the data recovery process is going on in the background.
Step 3: Restore your data
That's it! Now, all the extracted data will be listed under different file types and categories. Switch between them from the left panel and preview your files on the right. For instance, you can preview your videos, photos, and documents like Word files, PDFs, etc. In the end, just select the files (or folders) you wish to get back and click on the 'Recover' button. It is recommended to save your files to another secure location and not to the same USB drive that has been formatted.
After reading this informative post on how to read a flash drive or fix the flash drive unreadable problem, you would certainly be able to fix this issue. Though, if you had to format your USB drive unwillingly, then use Recoverit Data Recovery right away. The sooner you use it, the easier it would be to recover lost data from a USB drive. Since it offers a free version for Mac and Windows, you can give it a try without spending a single dime.
USB Solution
- Recover USB Drive
- Format USB Drive
- Fix/Repair USB Drive
- Know USB Drive
Always sunny in philadelphia welfare. Flash drives are used by most as they provide convenience in transferring content easily from one computing device to another. However, in case the drive or device is damaged, that can lead to files being corrupted inside it. It could also be because of virus attacks on the files or the drive as it gets infected from any device that is connected to the internet or malware that resides in the hard drives of a computer.
In this post, you can learn how to repair corrupted USB flash drive in Windows 7/8/10 and restore lost data after repairing. Now, you can drive to the right section.
What Might Cause Corruption on Your Flash Drive?
File corruption on flash drives can happen due to different reasons. Though cloud storage has become a popular option for storing and sharing files or data easily between different devices, USB drives still remain a popular choice for many. Here are some reasons that data or device USB flash drive could get corrupt:
- NAND flash drives often show problems when they are reused time and again. Flash drives, and they can have problems retaining data, especially with the right kind of accuracy or in preserving their right form. Hence older flash drives are bound to show such problems.
- Environmental factors are the next aspect to consider which can corrupt data in a USB flash drive. When such a device is subjected to high temperature, humidity, it can lead to damage to the circuit board of the drive.
- Incorrect removal is another reason for which data can get corrupted on a flash USB drive. It is important that the option to remove the storage device safely is chosen every time such a device is pulled out from a PC or any other gadget.
- USB drives often get damaged due to being improperly inserted or other issues that can make the data inaccessible.
- .
Now, the tragedy of corruption have happened on your USB flash drive, then how to recover files from it?
How to Fix or Repair An Unreadable or Corrupted USB Flash Drive?
When a USB flash drive is corrupted and unreadable, sometimes you may hard to access to the data stored in the drive even though you have an assistant tool like Recoverit (IS). There are several common reasons might cause the USB flash drive is inaccessible, and here are some possible solutions are given to such problem.
#1. Broken stems and connectors, no power to the USB
This could be an indication that physical errors exist when such error messages are displayed. These are usually displayed after you connect to USB. The reasons could be several:
- The drives could be dead or unresponsive.
- Controller chops or circuit boards could be damaged. Sims 4 download mac free no survey.
- When USB connector is broken physically or damage is done to the circuit board, this usually leads to power not being supplied with USB.
- Circuit repair or soldering are the possible ways to get the USB flash drive fixed.
In order to try and recover the data from such a damaged USB drive, it is best that professional assistance is sought. Experts who can help with physically repairing the drive will be able to help you gain access to the data stored inside the drive.
#2. Error: 'please insert a disk into removable disk'
This kind of error occurs when the software inside the flash drive goes corrupt. There could also raise issues with NAND memory inside the disk which could also be because of overuse and low-grade NAND memory chips used. As the drive is reused for reading and writing the state becomes worse of the drive.
Usually, such an error message indicates that NAND memory chips have gotten corrupt. The metadata that is stored in these chips can be wiped or corrupt which turns the drive and makes it unreadable. You could also check Device Manager to check USB drive memory capacity, which will show it to be 0 MB. In such cases as well flash or USB data recovery professional assistance needs to be sought.
#3. Undetectable USB flash drive
USB flash drives when inserted into a computer and cannot be read could be due to problems with the port connection. Hence, before the USB drive is sent for repair you also need to ensure that the port works fine.
In order to test USB port the following steps can be followed:
- Remove the unreadable USB drive from the port and restart the computer and test the port by inserting the USB drive.
- Usually, a computer has several ports, then the different ports can be tried. Or in order to check the port connection, go to Control panel and navigate to the section called Device Manager.
- Expand on the option given as Disk Drives. There would be a down-facing arrow on a USB drive, double-clicking it and you can choose the option 'Enable Device'.
- You can finish this operation and choose a drive letter to assign to it, then right click on the USB drive and select option 'Change Drive Letter and Paths'.
How To Fix A Corrupted Flash Drive
- Click on add and then OK.
One-Stop Solution to Recover Files from A Corrupted USB Flash Drive
Most people think perform a data recovery on a corrupted USB flash drive is complicated, the facts also prove it. But thanks to Recoverit (IS), all things become easier than before. It offers several beneficial features that prove useful to get back damaged, corrupt, overwritten files from different partitions and drives of a computing system.
And the main advantage of using the tool is the easy to use interface. With a few choices that are given to the users, comprehensive scans are made of a system and that leads to effective results most of the time.
Recoverit (IS)
- Recover different file types and formats, whether they are corrupted, damaged, deleted, resized, formatted or lost.
- There are 8 modes of data recovery offered by the program. The recovery settings can also be set differently. It works in a way that running of your computer system is not harmed while it searches or retrieves data as per your requirement.
- Work on the hard drives of PCs, laptops, USB flash drive, memory cards, external disk and others.
- Pause scanning or stop to save the results of a scan which can be referred to later.
Step-by-step Guide on Recovering Files/Data from Corrupted or Damaged USB Flash Drive
Step 1. Install and launch the program on your Mac or Windows computer, then, you can see an interface as below.
By default, you'll be taken into the 'All-Around Recovery' mode, and if you wish to try other mode, you can hit home icon back to the main screen, and select your needed recovery mode as you like.
Since the device is corrupted, so the situation is a little bit complicated than before, you can directly use the 'All-Around Recovery' option.
Step 2. Connect the corrupted USB flash drive to Mac or PC and make it be recognized by your computer. Then, you can choose your USB flash drive and click 'Start' to begin a scanning process.
Step 3. The scanning will be finished within few minutes, and you can preview all recoverable files in the program as you like. Tick you needed data and hit 'Recover' button to save them on your computer.
Note: If your target files are not found, you can conduct a Deep Scan on the device again.
Conclusion
No matter what the issue of your USB flash drive, with the help of Recoverit (IS) for Mac or Recoverit (IS), you'll be able to retrieve data from corrupt, unresponsive USB drive within few clicks. Now, all you need to do is download it to your Mac or Windows computer.
